| Table of Contents |
SIP(日本語入力の設定)
HYBRID W-ZERO3(ハイブリ)は、10キーが付いているので文字入力はテンキーを使えば問題なく入力できますが、使っていくうちに何故か10キーをしまった状態で使っていることが多いことに気づきました。
でもタッチパッドだと文字入力が大変なので、タッチパッドでも簡単に文字入力ができるSIPをインストールしましょう。
Gesture10key
TouchKeySipのスキンであるGesture10key改造版を使用すると、iPhoneライクなフリック入力が出来ます。iPhoneを使っていたときは、面倒であまり使わなかったフリック入力ですが、意外や意外なかなか使える文字入力です。
試行錯誤してWM上でのフリックを確立した、先人達に感謝しきりです。
- [es]ip
ssipa's freeware
EMONSTER向けに作成されたQWERTY形式のemonsipにフリックをハイブリッドなソフトキーです。少ないキー数でも警戒に入力することが出来ます。フリックになれないけど、QWERTYではキーが小さ過ぎるという方にはおすすめです。
よく入力するキーは、フリックをしなくても入力できるように配置がよく考えられています。
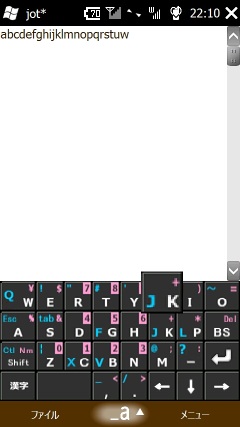
- gesture10key改造の022-01
gesture10key 改造ファイル
シンプルな画面のフリック入力。キーを選択したときなど残像が出てきれいです。ハイブリに合わせて設定を変更する必要があります。
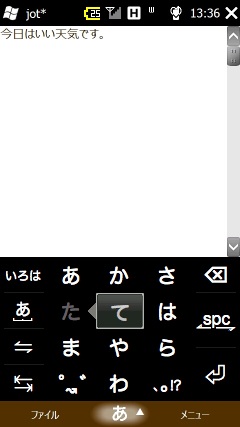
- gesture10key改造の022-03(VGA)
gesture10key 改造ファイル
022-01だとキー配置が分からないですが、こちらなら小さく書いてあるので分かりやすいです。ハイブリに合わせて設定を変更する必要があります。
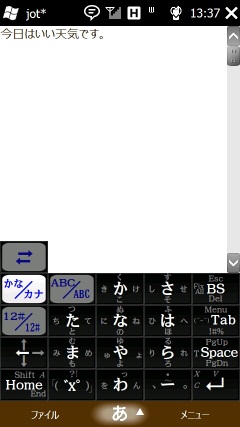
FingerKeyboard 2
高機能SIPです。何かと面倒なコピー・ペーストなどもキーの長押しで簡単に行なうことが出来ます。
- ポートレイト表示
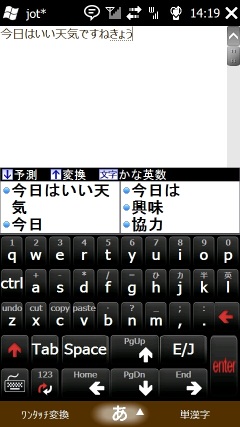
- ランドスケープ表示
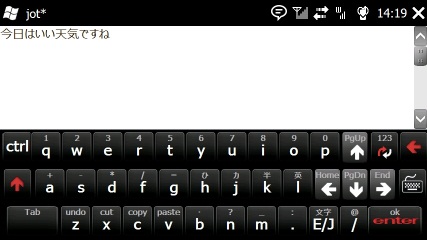
shoinの予測変換ウィンドウはこんな感じで表示されます。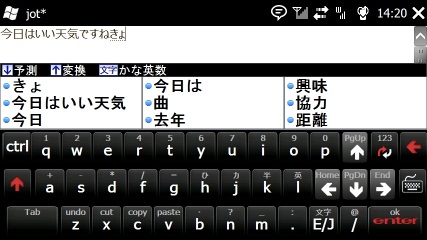
使用しないSIPを表示しない
「手書き入力」・「手書き検索」など使用しないSIPは、表示しないようにしてしまいましょう。
ポケットの手の入力パネル設定を使うと、非表示にすることが出来ます。
- ポケットの手→「パネル設定」→「入力パネル」で、チェックを外す
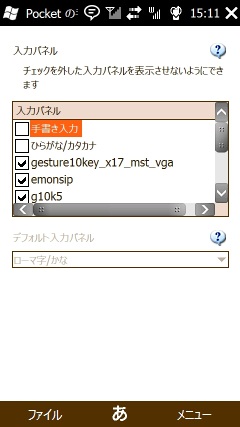
- これで表示されなくなりました。復活させる場合はポケットの手でチェックをつければOKです。
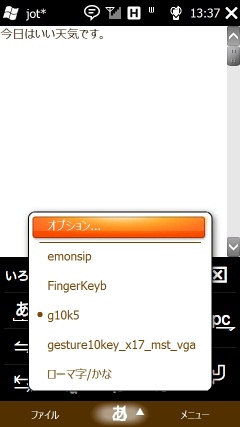
インストール
Gesture10keyのインストール
Gesture10keyはTouchKeySipのスキンなのでまずは、TouchKeySipをインストールしてから各種スキンをインストールします。
- TouchKeySipをダウンロードしてインストールする(zip内にcabがある)
- 各種スキンをダウンロードして展開する
- ハイブリに合わせてスキンの設定を変更する
■022-01の場合 ハイブリで「あいうえお」入力するためには、g10k5.txtの、 define IME_SHOIN 1 define IME_ATOK 0 define IME_MSIME 0 ~中略~ define K_IM_ROMAJI 1 に設定すること。 ■022-03(VGA)の場合 ハイブリで「あいうえお」入力するためには、、gesture10key_x17_mst_vga.txtの、 define KEYBOARD_ROMA 1 ~中略~ define IME_SHOIN 1 define IME_ATOK 0 define IME_MSIME 0 define IME_WMM 0 に設定すること。
- ハイブリの「設定」→「個人」→「入力」で、"default~"というSIPを選択して「オプション」をタップ。
- TouchSipKeyは三つまで登録できるので、番号を選択して「Enable」にチェックを入れ、「参照」ボタンを押してスキンを選択する。
- 一度適当なSIPに切り替える。
- これでスキンが読み込まれ設定完了。
FingerKeyBoard2 のインストール
FingerKeyBoard2 もSIP本体とスキンの組み合わせになります。
- FingerKeyBoard2のWVGA版(FingerKeyb-2.1-WVGA.cab)をダウンロード(ダウンロードにはユーザ登録(無料)が必要なので左上の"Register"からユーザ登録をしてダウンロードする)
- 横画面・縦画面対応スキンをダウンロード
- FingerKeyBoard2のcabをインストール。
少し時間がかかります。インストールの最後に設定画面が開きますが"OK"か"Apply"を押します。このときにエラーメッセージが出ますが無視してかまいません。 - ダウンロードしたスキンを展開して、skinフォルダの中身を \Program Files\Fingerkeyb/skins/に上書きコピーする。
- 「設定」→「個人」→「入力」→"FingerKeyb"の「オプション」を選択。
- 設定画面の最初で「jpn4」・「jpn7」以外のチェックを外す。
- FingerKeyBoard2はデフォルトで、キーに触れたときにバイブが振動するので、しないようにするには→「Options」→「Press vibrate」を「no vibrate」にする。
- 「Apply」を押して設定完了。


